No mundo atual, a memória RAM (Random Access Memory) desempenha um papel crucial no desempenho do seu computador. Esta peça fundamental de hardware influencia diretamente a rapidez e eficiência com que seu sistema opera, afetando desde a abertura de aplicativos até a execução de tarefas complexas.
Com a chegada do Windows 11, a gestão e o monitoramento dos componentes do sistema ficaram ainda mais acessíveis e intuitivos, proporcionando aos usuários uma experiência mais fluida e simplificada. Seja para gamers que precisam de desempenho superior ou para profissionais que lidam com software pesado, a quantidade de RAM disponível é um fator determinante.
Entender a quantidade de memória RAM instalada no seu computador pode oferecer insights valiosos sobre o desempenho geral do sistema. Isso pode ajudá-lo a identificar se há necessidade de upgrades para melhorar a velocidade e eficiência, ou a solucionar problemas de lentidão que possam surgir.
Neste guia, vamos mostrar como verificar a quantidade de memória RAM em um PC com Windows 11 de maneira rápida e simples. Acompanhe as etapas a seguir para obter as informações necessárias e garantir que seu computador funcione de forma otimizada, tirando o máximo proveito dos recursos oferecidos pelo sistema operacional mais recente da Microsoft.
Verificar a quantidade de memória RAM em um computador com Windows 11 é uma tarefa simples e rápida. A memória RAM é crucial para o desempenho do seu sistema, e saber quanto você tem disponível pode ajudar a garantir que seu computador funcione da melhor maneira possível. Veja como você pode verificar a quantidade de RAM no Windows 11:
Leia também:
Tempo necessário: 3 minutos
- Abra as configurações do sistema
Clique no botão “Iniciar” ou pressione a tecla “Windows” no teclado, selecione o ícone de “Configurações” no menu Iniciar. Alternativamente, você pode pressionar as teclas “Windows + I” para abrir as Configurações diretamente, e verifique se você está na sessão “Sistema”.
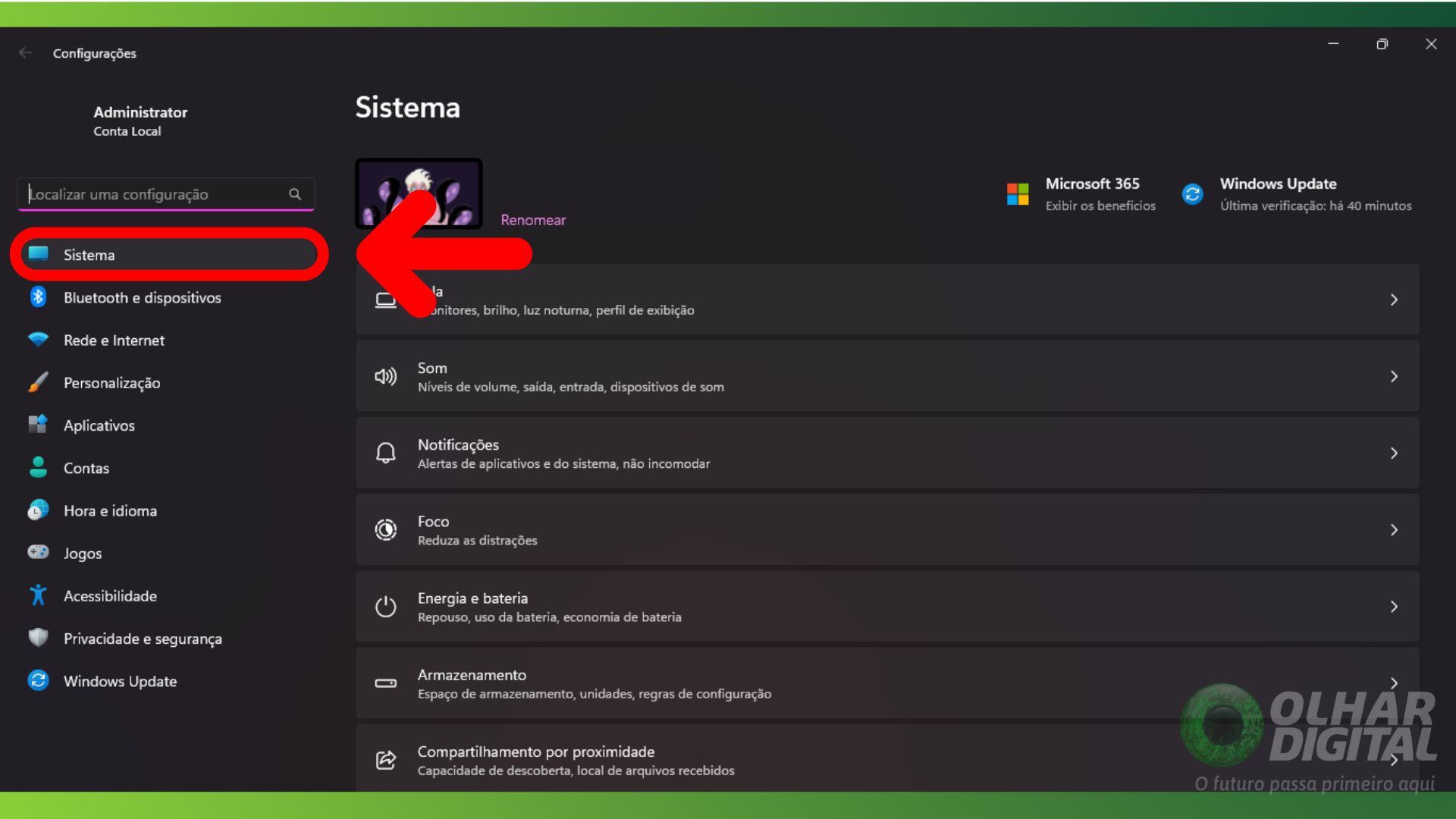
- Abra a aba “Sobre”
Na seção Sistema, role a tela para baixo e clique em “Sobre”. Essa opção geralmente está na parte inferior do menu lateral.

- Verifique as Informações da Memória
Na página Sobre, você verá várias informações sobre o seu computador. Encontre a seção chamada “Especificações do dispositivo”. Aqui, você verá um item chamado “RAM instalada”. Esse é o valor total da memória RAM disponível no seu sistema, listado em gigabytes (GB).
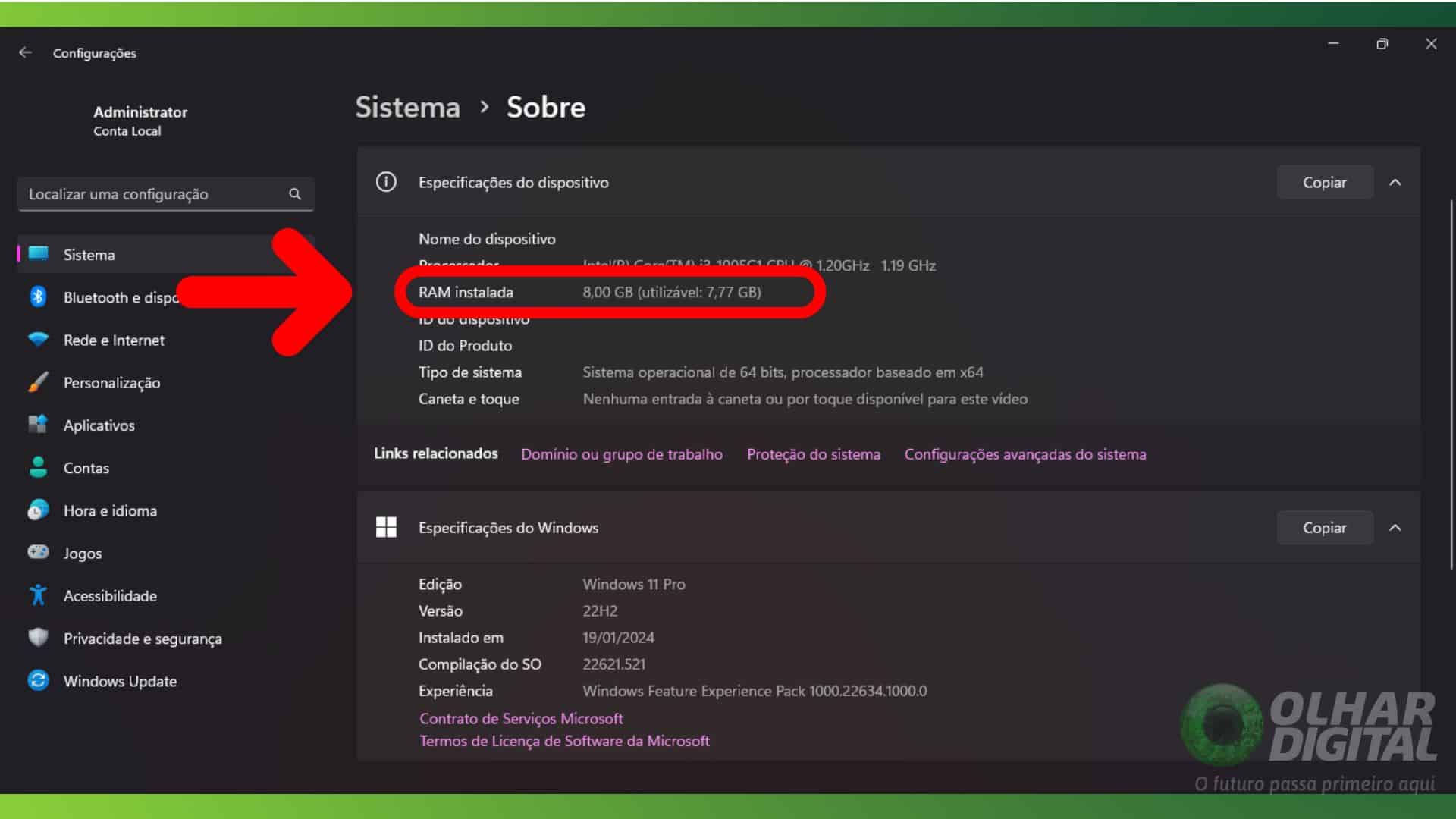
- Opções Adicionais
Se você precisar de informações mais detalhadas, como a velocidade da memória ou o número de slots disponíveis, clique em Gerenciador de Tarefas (Ctrl + Shift + Esc). No Gerenciador de Tarefas, vá até a aba “Desempenho”.

- Clique em “Memória”

- Confira as informações
Aqui você encontrará uma visão geral da memória RAM, incluindo a quantidade total, o uso atual e outros detalhes importantes.


