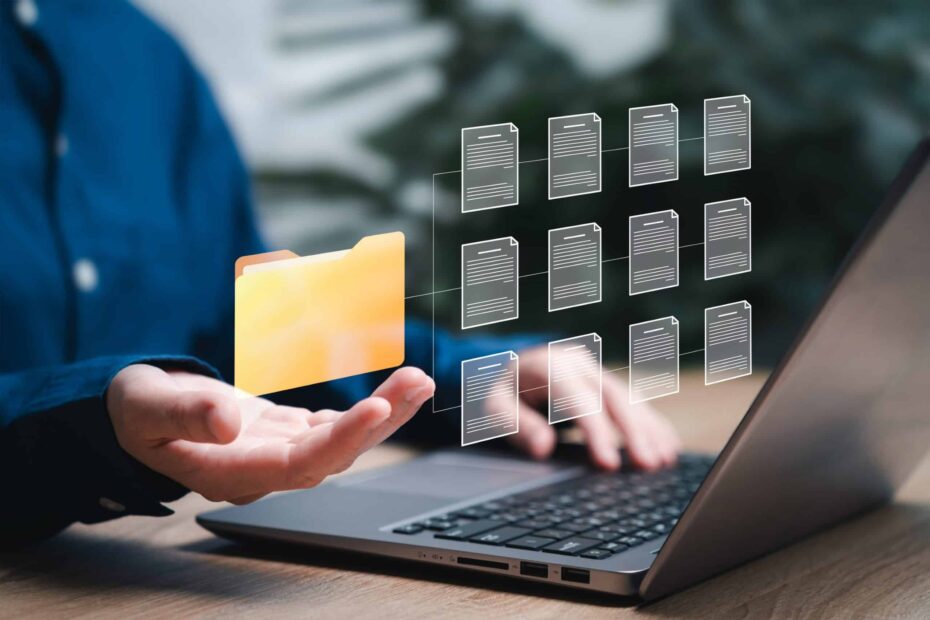De forma geral, o processo para excluir pastas do Windows é bastante simples. Porém, pode acontecer de o sistema operacional dificultar as coisas, tornando esse procedimento mais complicado e impedindo que os arquivos sejam excluídos.
Por segurança, algumas pastas de sistema são protegidas contra acesso, alteração ou exclusão vindos do usuário. Com isso, pastas comuns, às vezes criadas pelo usuário, podem ser “protegidas” por conta de um erro, não sendo possível sua exclusão por meios normais.
Leia mais:
Conheça a seguir como é possível resolver esse problema.
Como apagar arquivo ou pasta que não quer ser excluído
O que pode acontecer, às vezes, é que o Windows se torne incapaz de rastrear o registro de uma pasta dentro de outra pasta. Por isso, não permite que a pasta-mãe e nem as demais sejam deletadas. Também há outros erros, que podem fazer com que uma pasta seja “protegida”, o que se torna impossível de deletar.
Se você não está conseguindo deletar arquivos, confira essas 4 maneiras de como fazer o procedimento.
1 – Forçar para excluir o arquivo ou pasta:
Caso o arquivo ou pasta não possa ser excluído por estar aberto em um aplicativo, você pode forçar a exclusão seguindo as etapas abaixo:
- Vá para Iniciar, digite Gerenciador de Tarefas e escolha “Gerenciador de Tarefas” para abri-lo.
- Encontre o aplicativo que está usando o arquivo e selecione “Finalizar tarefa”.
- Em seguida, tente excluir o arquivo novamente no PC com Windows.
2 – Excluir o arquivo/pasta com o prompt de comando
Às vezes, essa pode ser a solução mais eficiente, e vale a pena a tentativa. Veja como fazer:
- Pressione a tecla Windows + R e digite cmd para abrir o Prompt de Comando ou apenas pesquise por Prompt de Comando no início.
- No Prompt de Comando, insira del e a localização da pasta ou arquivo que deseja excluir e pressione “Enter” (por exemplo, del c:\users\JohnDoe\Desktop\text.txt).

3 – Entrar no modo de segurança para desbloquear e excluir arquivos
Quando você encontra um arquivo bloqueado, é possível apenas reiniciar o dispositivo para desbloqueá-lo. Caso isso não funcione, é possível inicializar no modo de segurança para desbloquear e excluir o arquivo.
- Abra “Configurações”> Clique em “Atualização e segurança” > Clique em “Recuperação” > Em “Inicialização avançada”, clique no botão “Reiniciar agora”.
- Clique em “Solucionar problemas” > “Opções avançadas” > “Configurações de inicialização”.
- Clique no botão “Reiniciar”.
- Em “Configurações de inicialização”, pressione F4 para ativar o Modo de segurança.
- No modo de segurança, use o Explorador de arquivos para localizar e excluir os arquivos que foram bloqueados anteriormente e, em seguida, reinicie o dispositivo como faria normalmente para sair do Modo de segurança.

4 – Excluir arquivo que não pode ser excluído usando ferramenta de terceiros
Programas como o Unlocker e o EaseUS Partition Master podem ajudar com esse problema e excluir arquivos bloqueados. Essas ferramentas são simples de utilizar, bastando baixar o softare e começar a deletar os arquivos.
Veja um exemplo de como utilizar o programa Unlocker, por exemplo:
- Baixe o Unlocker: O primeiro passo para conseguir excluir pastas protegidas do Windows é destravando esse mecanismo que bloqueia essa ação. Por isso, acesse o site do Unlocker e faça o download do software;
- Faça a instalação: Assim que baixado, abra o instalador e siga os passos descritos na tela. Caso surja a solicitação para instalar outro aplicativos junto, desative para que apenas o Unlocker seja instalado no seu computador;
- Abra o aplicativo: Na sequência, abra o app recém-instalado. É possível notar que a ferramenta funciona de forma simples e direta;
- Desbloqueie a pasta: Arraste a pasta que deseja desbloquear e excluir para o Unlocker e clique em “Unlock”. É possível também selecionar a pasta pela ferramenta, caso não queira arrastar;
- E pronto! Agora ja é possível excluir pastas protegidas do Windows. O Unlocker exibirá uma mensagem, informando que o arquivo foi deletado.