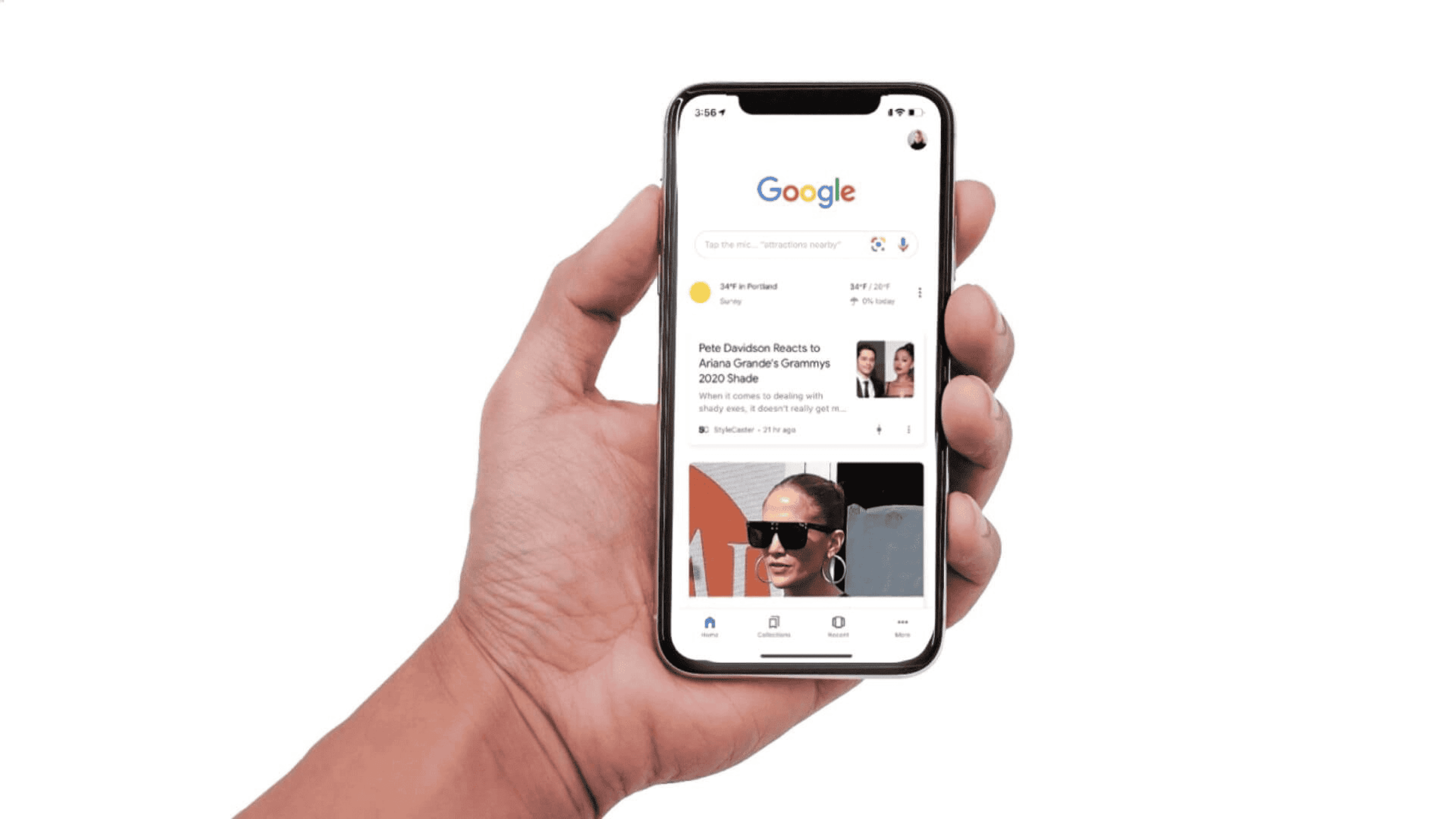O Google Discover é um recurso do Google feito para dispositivos móveis, oferecendo conteúdos aos usuários com base em seus interesses, sem a necessidade de fazer qualquer tipo de pesquisa, aparecendo em forma de feed.
O objetivo do Google com isso é melhorar a experiência do usuário através de uma postura ativa e preditiva, se antecipando à intenção de busca que o usuário pode ter, sugerindo conteúdos que ele possa gostar.
Além disso, é possível receber atualizações sobre seus interesses, como time ou site de notícias preferido, sem ter que pesquisar por eles. Você também pode escolher os tipos de atualizações que quer encontrar no Discover no Google app ou quando está navegando na Web pelo smartphone.
Descubra abaixo como personalizar o Discover.
Como personalizar o feed do Google Discover
Para gerenciar o seu conteúdo no Discover, verifique uma das opções abaixo.
Se você estiver usando:
- Chrome: acesse gerenciar artigos sugeridos;
- Google app ou google.com.br: siga as etapas abaixo para escolher quais atualizações você recebe, segue ou para de seguir.

Tempo necessário: 10 minutos
- Etapa 1: Ative o Web & App Activity e os resultados pessoais
A Atividade na Web e de apps salva suas pesquisas, seu histórico de navegação e outras atividades na sua Conta do Google. Os Resultados personalizados usam a atividade salva para fornecer resultados personalizados úteis, como artigos que podem ser interessantes para você.
1. No tablet ou smartphone Android, abra o Google app;
2. No canto superior direito, toque na foto do perfil ou sua inicialSeus dados na Pesquisa;
3. Em “Controles gerais do Google”, toque em Atividade na Web e de apps; - Ative a Atividade na Web e de apps.
No tablet ou smartphone Android, abra o Google app.
No canto superior direito, toque na foto do perfil ou sua inicialSeus dados na Pesquisa.
Toque em Resultados personalizados.
Ative os Resultados pessoais.
Leia mais:
Etapa 2: escolha as atualizações que você recebe no Google Discover
Parar de seguir o tema
Você pode seguir um interesse para receber atualizações no Discover.
No Google app
- No tablet ou smartphone Android, abra o Google app.
- No canto superior direito, toque na foto do perfil ou sua inicial
Configurações
Personalização
Gerenciar seus interesses.
- Toque em Seguindo.
- Para parar de seguir um tema, toque em Seguindo na página “Interesses”.
- Para desativar as notificações, toque em
.
- Para desativar as notificações, toque em
Desbloquear temas
- No tablet ou smartphone Android, abra o Google app.
- No canto superior direito, toque na foto do perfil ou sua inicial Configurações
Personalização
Gerenciar seus interesses.
- Toque em Não tenho interesse.
- Para desbloquear um tema, toque em Remover
.
Parar de ver matérias de determinados temas ou fontes
Importante: esse recurso não está disponível em todos os idiomas e países ou regiões. Para encontrar as Coletâneas, é necessário fazer login na sua Conta do Google.
- Abra o Google app ou acesse google.com.br no navegador.
- No canto inferior direito do card, toque em Mais
Não tenho interesse em [tema] ou Não mostrar conteúdo de [fonte].
Trazer de volta temas ou fontes removidos
No Google app
- No tablet ou smartphone Android, abra o Google app.
- No canto superior direito, toque na sua foto do perfil ou na inicial do seu nome
Configurações
Interesses
Oculto.
- Ao lado do tema ou da fonte que você quer trazer de volta, toque em Exibir
.
No navegador
- No smartphone ou tablet Android, acesse google.com.br no navegador.
- No canto superior esquerdo, toque em Menu
Configurações.
- Em “Discover”, toque em Gerenciar interesses
Oculto.
- Ao lado do tema ou da fonte que você quer trazer de volta, toque em Exibir
.
Etapa 3: mudar a frequência com que você encontra temas no Discover
- No smartphone ou tablet Android, abra o Google app ou acesse google.com.br no navegador.
- No canto inferior direito do card da sua preferência, toque em Gostei
.
- Para encontrar o conteúdo que você marcou com “Gostei”, acesse Marcações “Gostei” no Discover.
Importante: só você pode ver as matérias marcadas com “gostei”, mas suas seleções podem ser compartilhadas anonimamente com os editores.