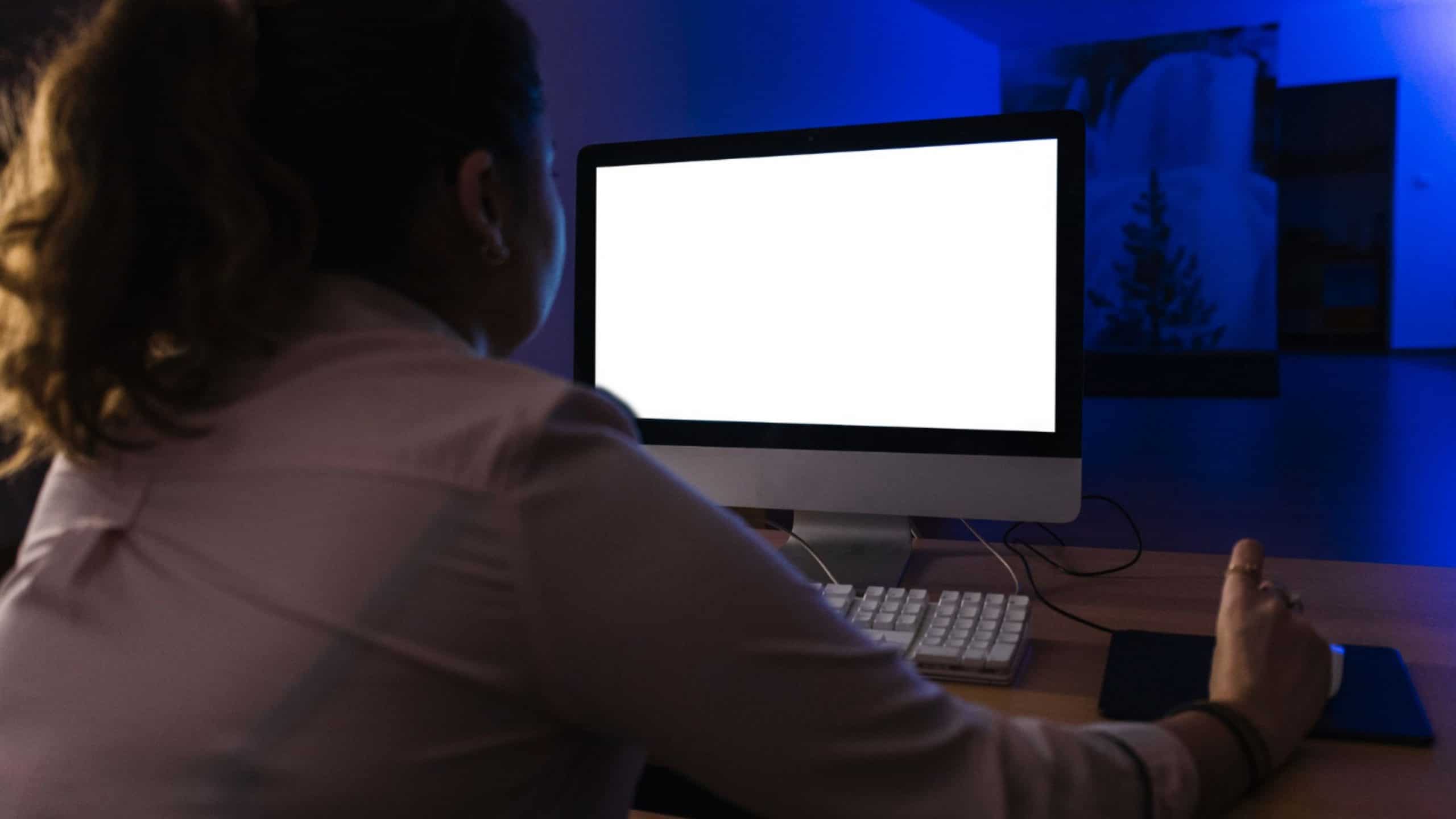Imagine que você baixou aquele jogo legal e que está ansioso para jogar no seu computador. É provável que você já tenha tido a desagradável experiência de, durante o seu jogo, o monitor começar a piscar, ou até desligar.
Mas não se preocupe, o Olhar Digital fez um guia que pode solucionar o problema dos monitores piscantes durante jogos em qualquer PC.
O que fazer quando o monitor pisca durante jogo?
Possíveis causas do seu monitor estar piscando
Um monitor piscando durante jogos pode ser causado por uma variedade de fatores, desde problemas de hardware até configurações incorretas de software. Abaixo, detalhamos as possíveis causas e um passo a passo para resolver cada uma delas:
- Taxa de Atualização Incorreta: A taxa de atualização do monitor pode estar configurada
incorretamente, causando o efeito de “piscada”. - Drivers de Vídeo Desatualizados: Drivers gráficos desatualizados ou corrompidos podem
causar instabilidade no monitor. - Cabo de Conexão Defeituoso ou Solto: Um cabo HDMI, DisplayPort ou DVI mal
conectado ou com defeito pode causar perda temporária de sinal. - Configurações de Energia do Windows: Configurações de economia de energia podem
causar alterações na performance do monitor. - Interferência de Software em Segundo Plano: Programas rodando em segundo plano,
como aplicativos de sobreposição (Discord, Steam), podem interferir com o funcionamento
do monitor. - Problemas de Hardware: Componentes internos como a placa de vídeo ou o próprio
monitor podem estar com defeito.

Leia Mais:
Verifique a Taxa de Atualização do Monitor
A taxa de atualização define o número de vezes por segundo que o monitor redesenha a imagem na tela. Se essa taxa estiver configurada de forma inadequada ou incompatível com a capacidade do monitor, pode resultar em efeitos de cintilação ou “piscadas” durante jogos, especialmente em cenários com movimentos rápidos:
- Passo 1: Clique com o botão direito na área de trabalho e selecione “Configurações de
exibição”. - Passo 2: Role para baixo e clique em “Configurações avançadas de exibição”.
- Passo 3: Verifique a “Taxa de atualização” e ajuste para o valor máximo suportado pelo
monitor (geralmente 60Hz, 120Hz ou 144Hz). - Passo 4: Teste o jogo para ver se o problema foi resolvido.
Atualize os Drivers de Vídeo
Os drivers de vídeo atuam como uma ponte entre o sistema operacional e a placa de vídeo. Se esses drivers estiverem desatualizados, corrompidos ou inadequados, eles podem causar problemas de desempenho, como o monitor piscando, à medida que tentam processar os gráficos dos jogos:
- Passo 1: Acesse o site do fabricante da sua placa de vídeo (NVIDIA, AMD ou Intel).
- Passo 2: Baixe a versão mais recente do driver.
- Passo 3: Instale o driver e reinicie o computador.
- Passo 4: Teste o jogo para ver se o problema persiste.

Verifique o Cabo de Conexão
A qualidade da conexão entre o monitor e o computador depende do cabo de vídeo utilizado. Um cabo HDMI, DisplayPort ou DVI defeituoso ou mal conectado pode causar perda de sinal momentânea, resultando em piscadas na tela, especialmente durante o uso intenso de gráficos:
- Passo 1: Desconecte o cabo de vídeo do monitor e da placa de vídeo.
- Passo 2: Inspecione o cabo para ver se há danos visíveis.
- Passo 3: Reconecte o cabo firmemente e, se possível, teste com outro cabo.
- Passo 4: Certifique-se de que o monitor está definido para a entrada correta.
- Passo 5: Jogue novamente e veja se o problema continua.
Ajuste as Configurações de Energia do Windows
O sistema operacional Windows possui várias configurações de energia que podem afetar o desempenho do hardware. Configurações incorretas ou economias de energia ativadas podem reduzir a performance da GPU ou do monitor, causando problemas como o monitor piscando durante jogos:
- Passo 1: Abra o “Painel de Controle” e vá para “Opções de Energia”.
- Passo 2: Selecione o plano de energia “Alto desempenho”.
- Passo 3: Clique em “Alterar configurações do plano” e depois em “Alterar configurações
avançadas de energia”. - Passo 4: Expanda as opções de “Configurações do Adaptador de Vídeo” e selecione
“Desempenho máximo”. - Passo 5: Aplique as configurações e teste o jogo.

Desative Aplicativos de Sobreposição e Software em Segundo Plano
Alguns programas em segundo plano, especialmente aqueles com sobreposições, como Discord ou Steam, podem interferir na renderização gráfica dos jogos. Esse tipo de interferência pode resultar em problemas visuais, como o monitor piscando ou falhas na exibição:
- Passo 1: Desative sobreposições de programas como Discord, Steam, GeForce
Experience. - Passo 2: Para o Discord, vá em “Configurações > Sobreposição” e desative.
- Passo 3: No Steam, vá em “Configurações > No jogo” e desmarque “Ativar a
sobreposição do Steam durante o jogo”. - Passo 4: Feche aplicativos desnecessários usando o Gerenciador de Tarefas.
- Passo 5: Teste o jogo sem esses aplicativos rodando.

Verifique Problemas de Hardware
Se os componentes físicos, como a placa de vídeo ou o próprio monitor, estiverem defeituosos ou sobrecarregados, isso pode levar a uma série de problemas, incluindo a tela piscando durante jogos.

Problemas de hardware são geralmente mais complexos e podem exigir um diagnóstico mais aprofundado:
- Passo 1: Teste o monitor em outro computador para ver se o problema persiste.
- Passo 2: Se possível, teste outra placa de vídeo ou use a saída de vídeo integrada da
placa-mãe. - Passo 3: Verifique se a placa de vídeo está corretamente encaixada e sem
superaquecimento. - Passo 4: Se o problema continuar, consulte um técnico para um diagnóstico mais
profundo.
Resolver um monitor piscando durante jogos envolve uma série de verificações e ajustes.
Seguindo os passos acima, você poderá identificar e solucionar a causa do problema,
garantindo uma experiência de jogo fluida. Se, após todas as tentativas, o problema
persistir, pode ser necessário verificar o estado do hardware mais a fundo ou considerar a
substituição de componentes.